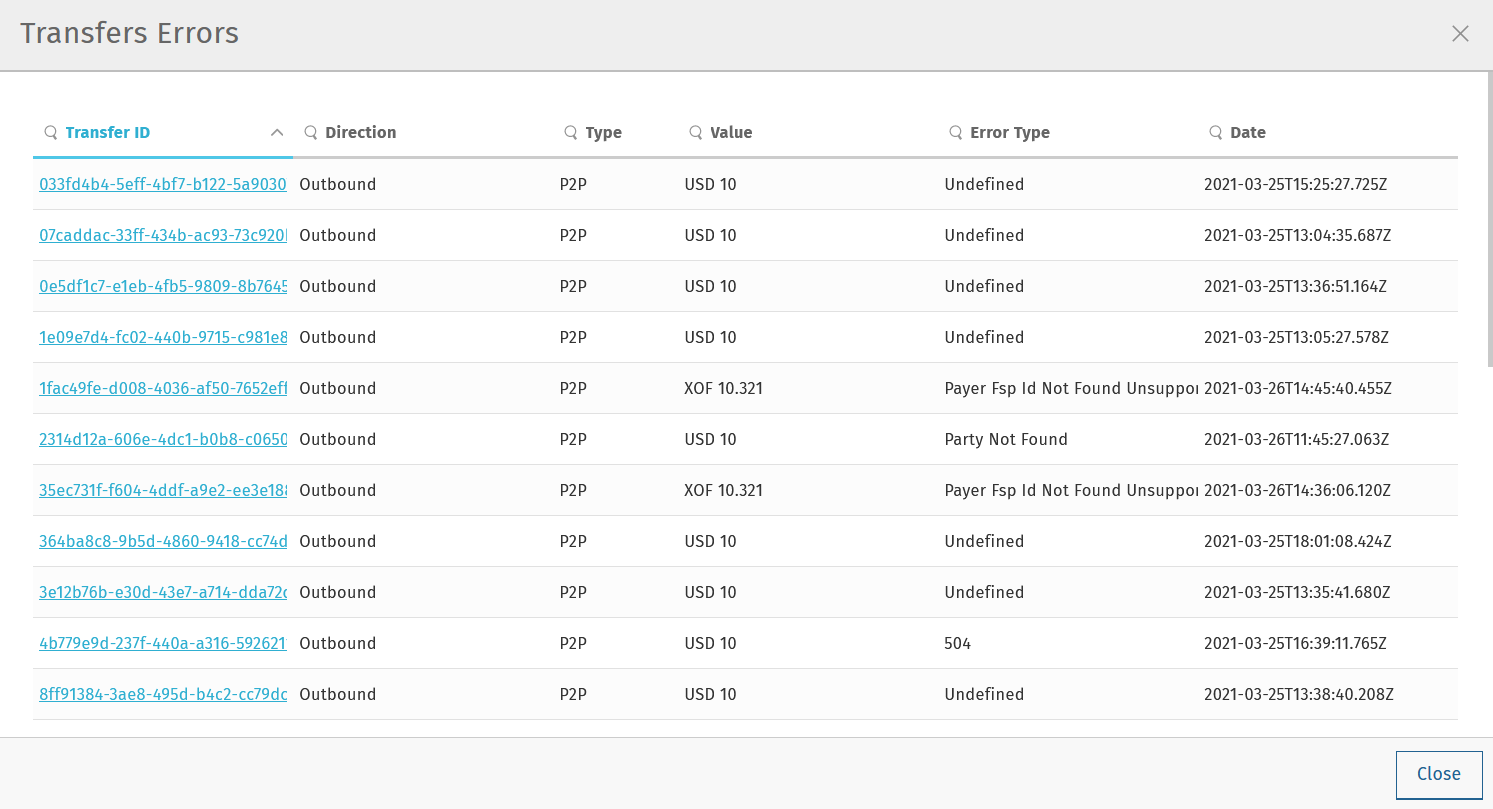Transfers Overview
To access the Transfers Overview page, click BUSINESS OPS > Transfers in the left-hand navigation pane.
Find a Transfer
The Find a Transfer button ![]() at the top of the page allows you to find a particular transfer.
at the top of the page allows you to find a particular transfer.
On clicking the button, a window is displayed where you can:
-
search for a transfer by its Transfer ID
-
do advanced filtering using multiple search criteria (this is useful when you do not have a Transfer ID at your disposal)
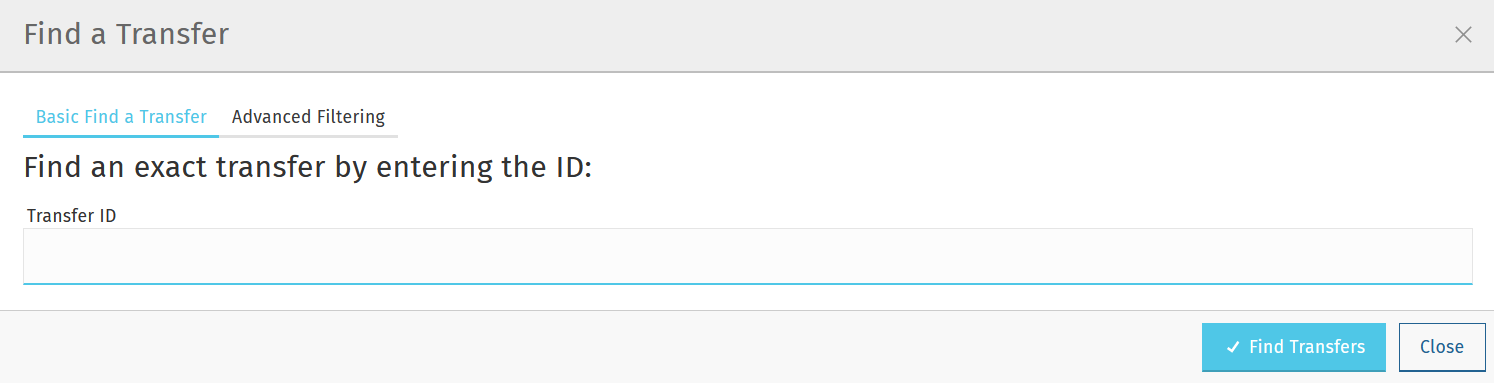
Find a transfer based on its Transfer ID
Use the Basic Find a Transfer tab to find a transfer based on its Transfer ID:
-
Enter the transfer’s identifier in the Transfer ID field. Entering only a snippet of the full transfer ID string will also return a result.
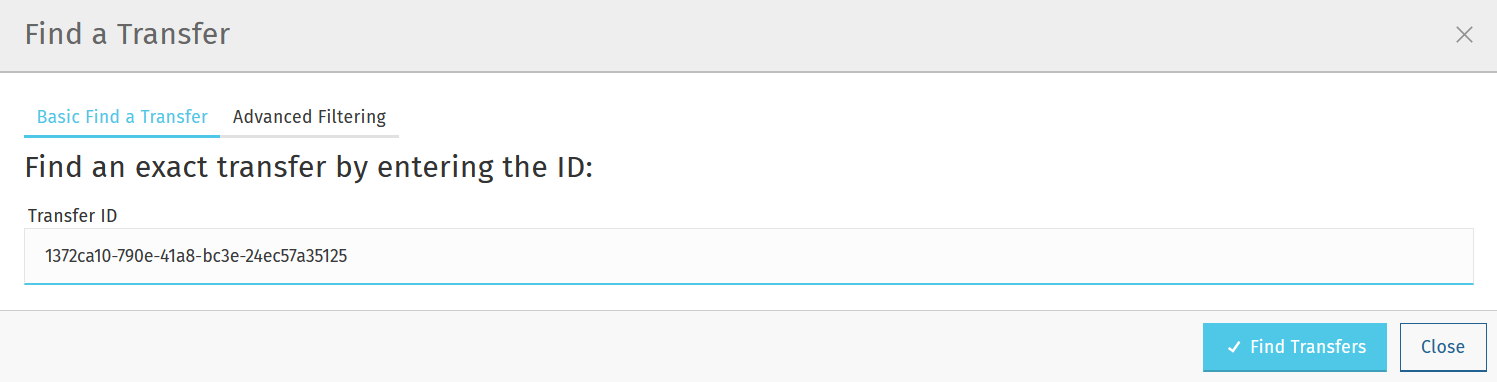
-
Click the Find Transfers button.
The list of results is displayed.
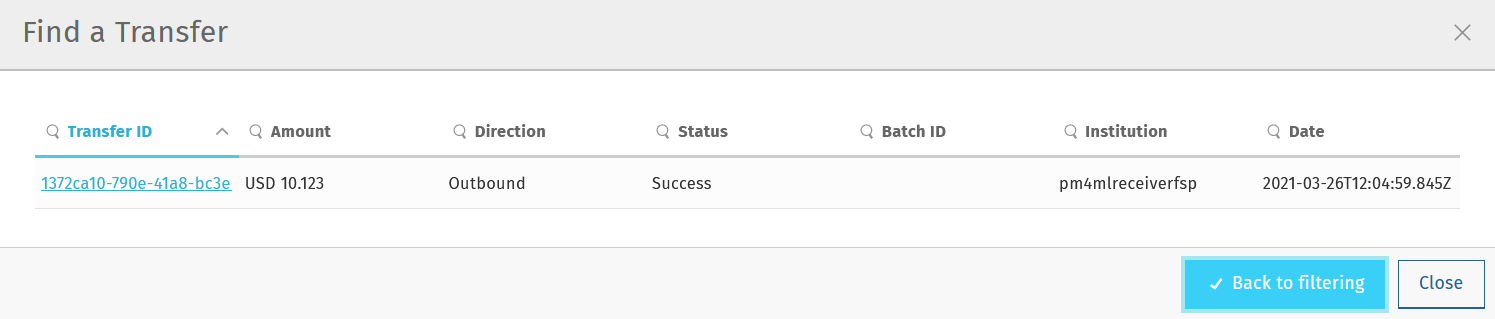
-
To find out more information about the transfer, click the transfer item once.
The Transfer Details window pops up showing detailed information about the transfer on a Basic Information tab and a Technical Details tab.
The Basic Information tab displays the following information:
-
Transfer ID: The unique identifier of the transfer.
-
Transfer State: Indicates if the transfer has succeeded, is pending, or an error has occurred.
-
Batch: The unique identifier of the settlement batch in which the transfer was settled. If the transfer has not been settled yet, it says N/A.
-
Date Submitted: The date and time when the transfer was initiated, expressed as an ISO-8601 formatted timestamp. A more readable version of the format is
yyyy-MM-ddTHH:mm:ss.SSS[±HH:MM]
If the time is in UTC, there is aZadded directly after the time without a space. For example, "09:30 UTC" is represented as09:30:00:000Z.
If the time is not in UTC, a UTC offset is appended to the time in the place ofZ, in the form:[±HH:MM]. For example, "09:30 in New York" is09:30:00:000−05:00, or "09:30 in Yangon" is09:30:00:000+06:30. -
Amount: The transfer amount.
-
Currency: The transfer currency.
-
Sender: The payer of the transfer.
-
Sender Details: The unique identifier of the payer (typically, a MISIDN, that is, a mobile number).
-
Recipient: The payee of the transfer.
-
Recipient Details: The unique identifier of the payee (typically, a MISIDN, that is, a mobile number).
-
Institution: The identifier of the DFSP serving the payee.
-
Direction: The direction of the transfer (outbound or inbound from the perspective of the DFSP inspecting the transfer).
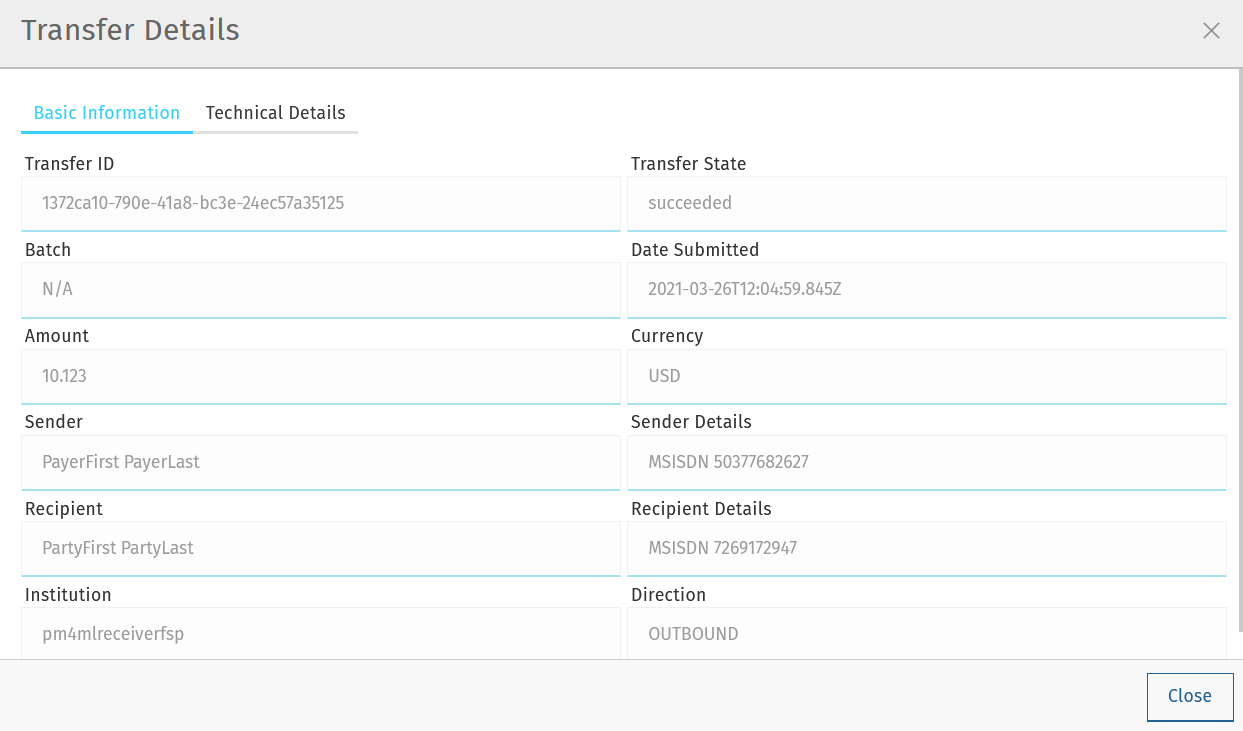
The Technical Details tab displays the following information:
-
Scheme Transfer ID: The unique identifier of the transfer assigned by the Hub.
-
Transaction ID: The unique identifier of the transaction.
-
Quote ID: The unique identifier of the quote.
-
Home Transfer ID: The unique identifier of the transfer assigned by the DFSP.
-
Transfer State: Indicates if the transfer has succeeded, is pending, or an error has occurred. In the case of an error, a View Error button is also displayed. On clicking that button, a Transfer Error window pops up, which shows details of the error and the actual transfer as well.
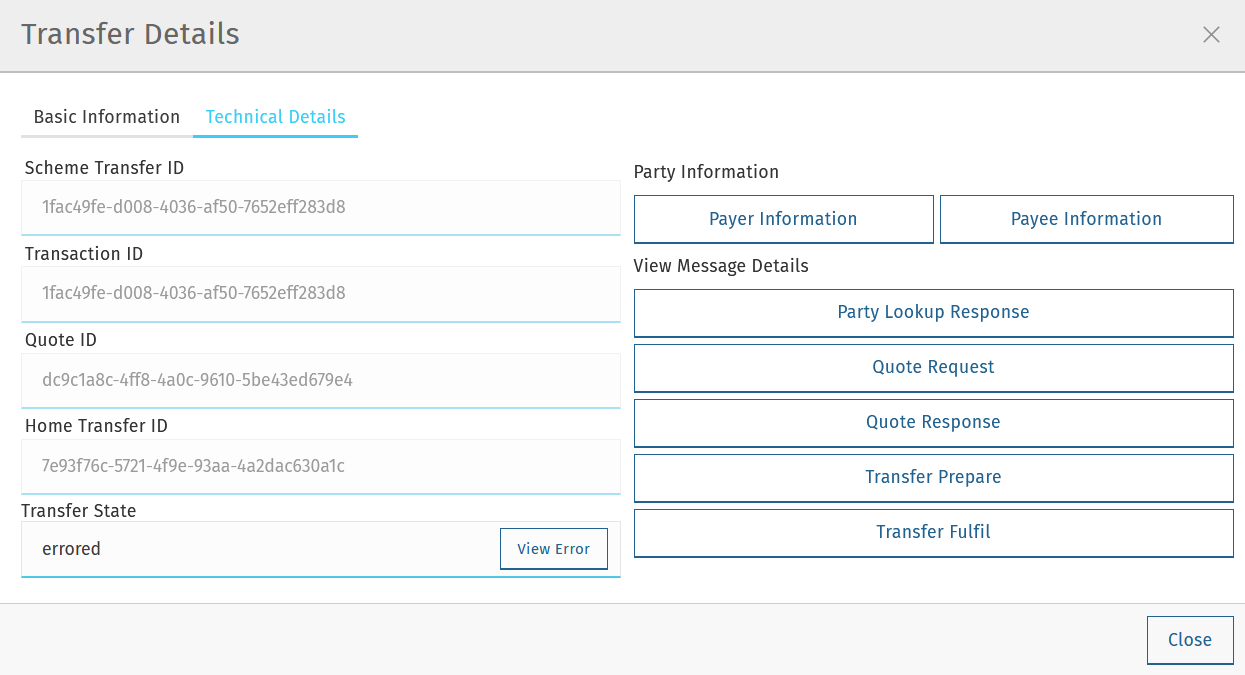
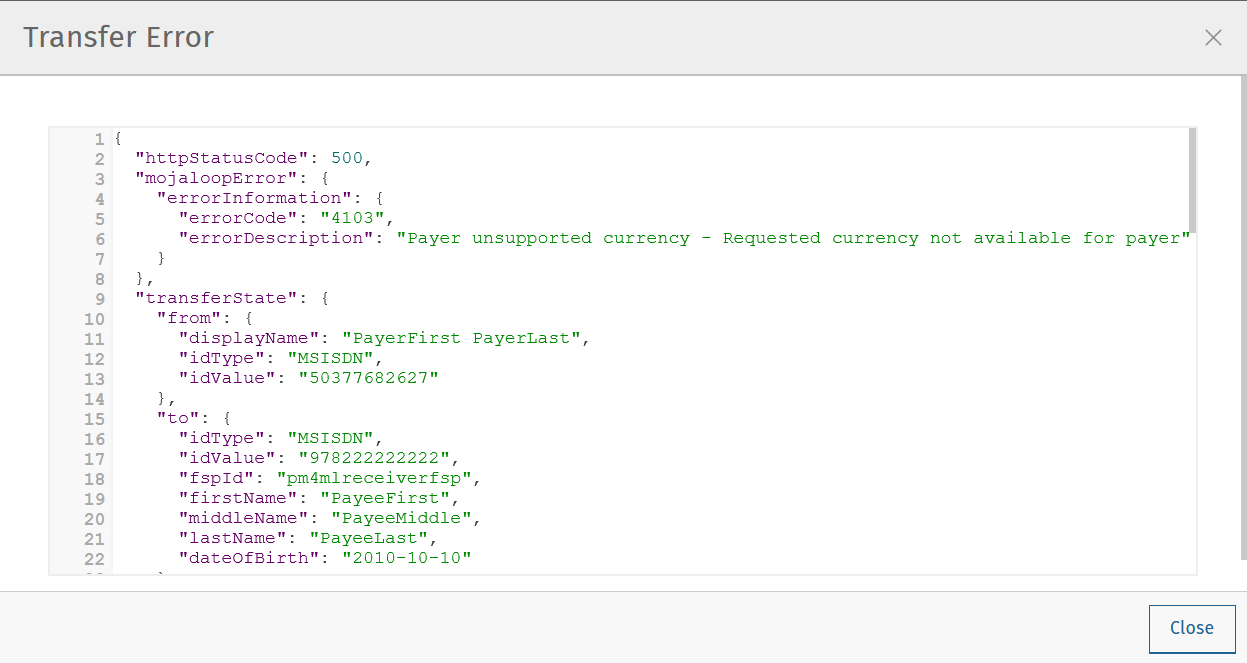
The Technical Details tab also displays information about the Payer and Payee party of the transfer. On clicking the Payer Information or Payee Information button, a window pops up that displays the following details:
-
Id Type: The type of payer/payee identifier used (for example, MSISDN).
-
Id Value: The value of the payer/payee identifier (for example, digits of a mobile number).
-
Display Name: The display name of a payer/payee, which may not be the full name of the party.
-
First Name: The first name of a payer/payee.
-
Middle Name: The middle name of a payer/payee.
-
Last Name: The last name of a payer/payee.
-
Date Of Birth: The date of birth of a payer/payee.
-
Merchant Classification Code: The unique identifier of a merchant (relevant in the case of person-to-business transfers).
-
FSP Id: The unique identifier of the DFSP serving the payer/payee.
-
View Extension List: This option is only active when an extension list is present in the party object in the quote request body.
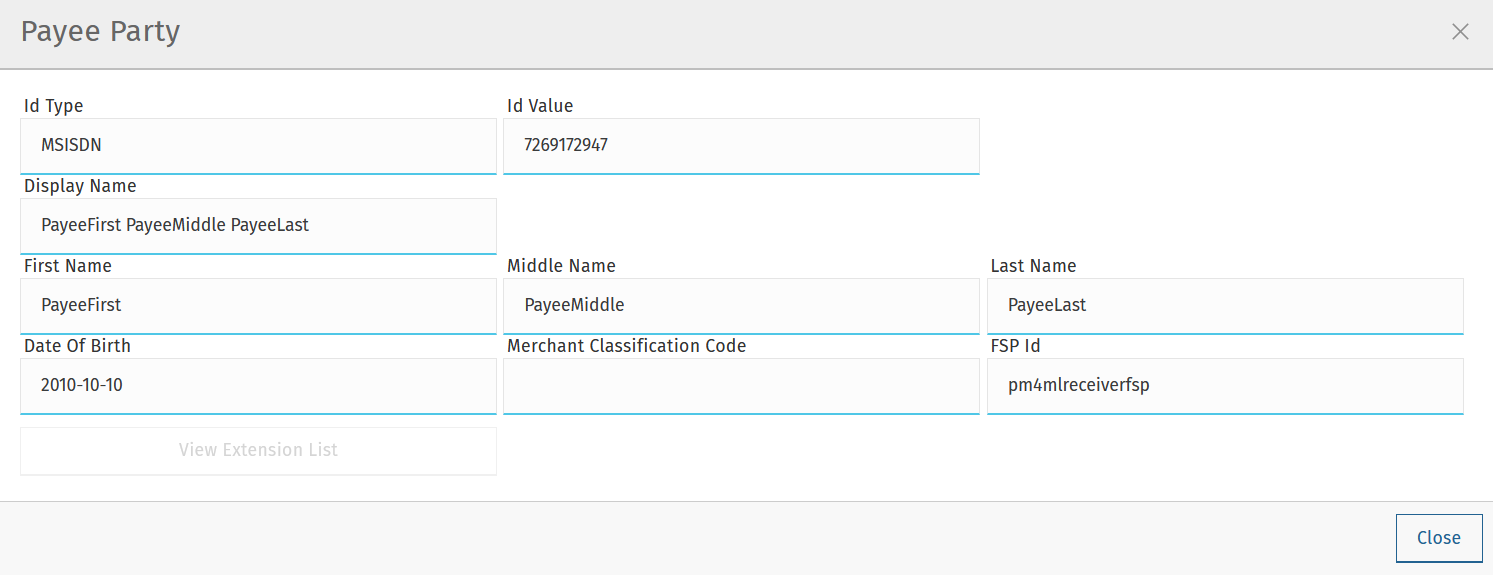
In addition to party information, details about the transfer message sequence are also available by clicking these buttons:
-
Party Lookup Response: Displays a Party Lookup Response pop-up window, which provides the API response message that is returned to a party lookup request. This option is only active when a
GET /partiesresponse can be found for the transfer (that is, for sending DFSPs). -
Quote Request: Displays a Quote Request pop-up window, which provides the API request message that is sent to request a quote.
-
Quote Response: Displays a Quote Response pop-up window, which provides the API response message that is returned to a quote request.
-
Transfer Prepare: Displays a Transfer Request pop-up window, which provides the API request message that is sent to request a transfer.
-
Transfer Fulfil: Displays a Transfer Fulfil pop-up window, which provides the API response message that is returned to a transfer request.
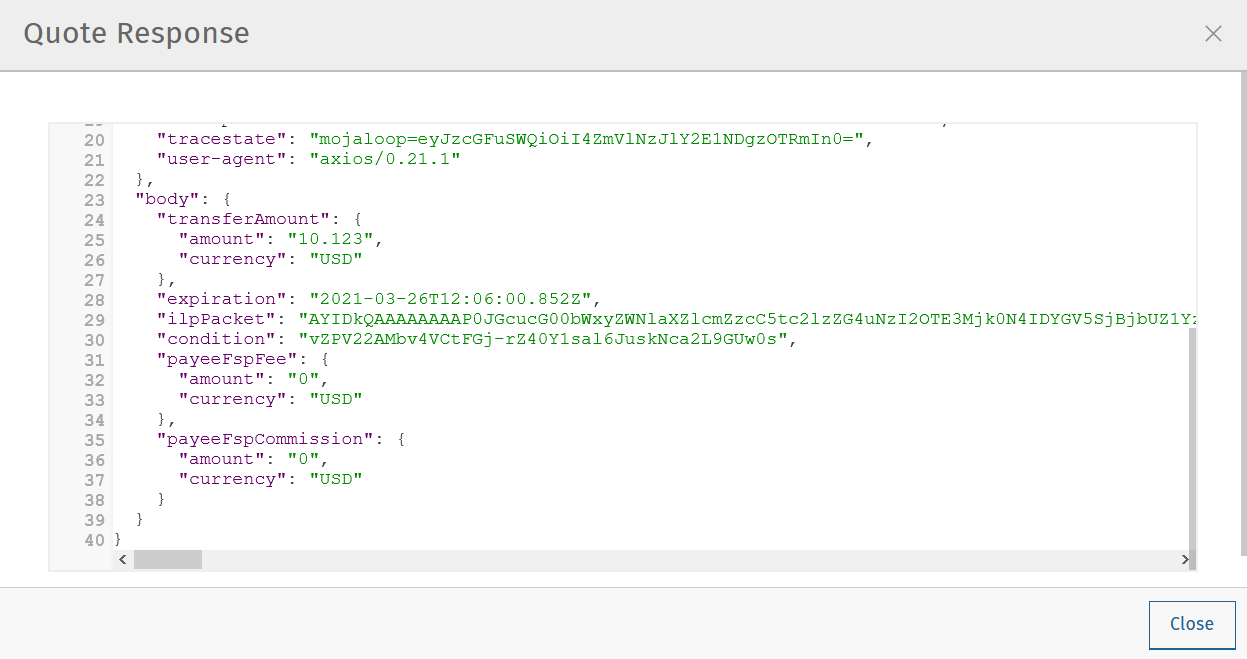
Find a transfer using multiple search criteria
Use the Advanced Filtering tab to find a transfer when you do not know its Transfer ID. You can search for a transfer based on:
-
the approximate time when the transfer occurred
-
the institution (DFSP) that was involved in the transfer
-
the status of the transfer
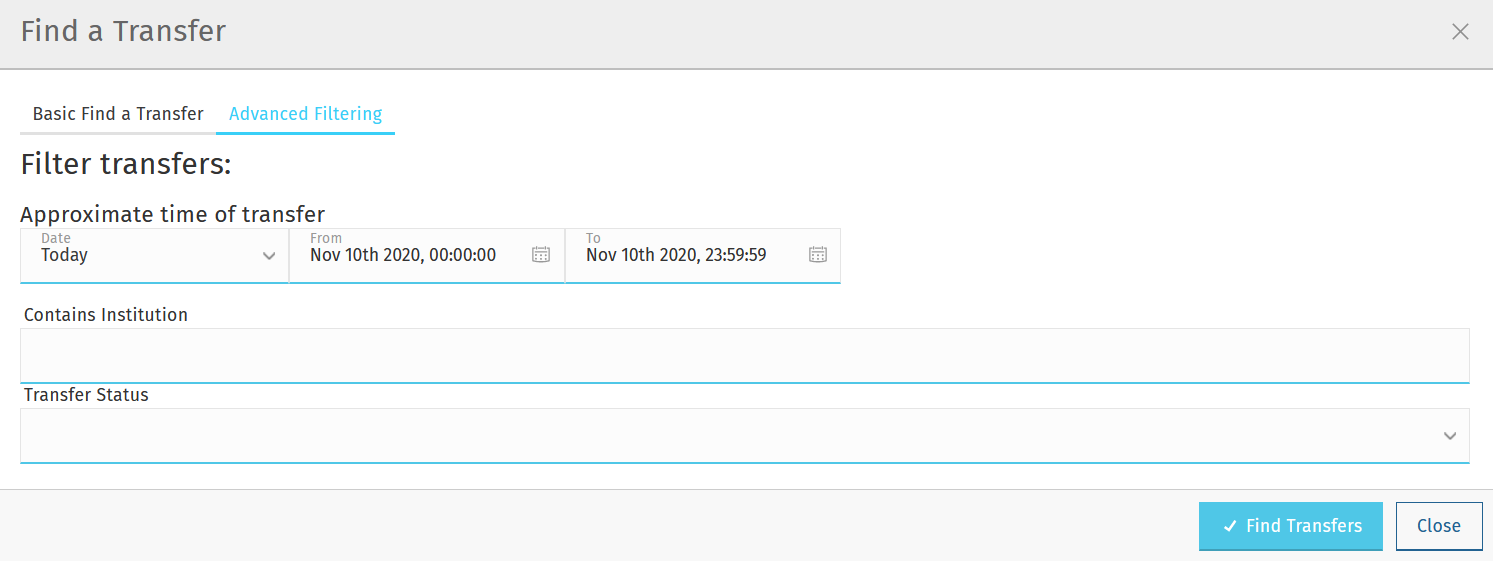
To find a transfer:
-
Use the date picker fields to specify the time period in which the transfer happened. Note that the time of the transfer is the time in your timezone.
-
In the Contains Institution field, enter the
fspIdof the DFSP that participated in the transfer. -
In the Transfer Status field, select the appropriate value (Success, Pending, Error) from the drop-down list.
-
Click the Find Transfers button. A list of transfers that match your search criteria is displayed.
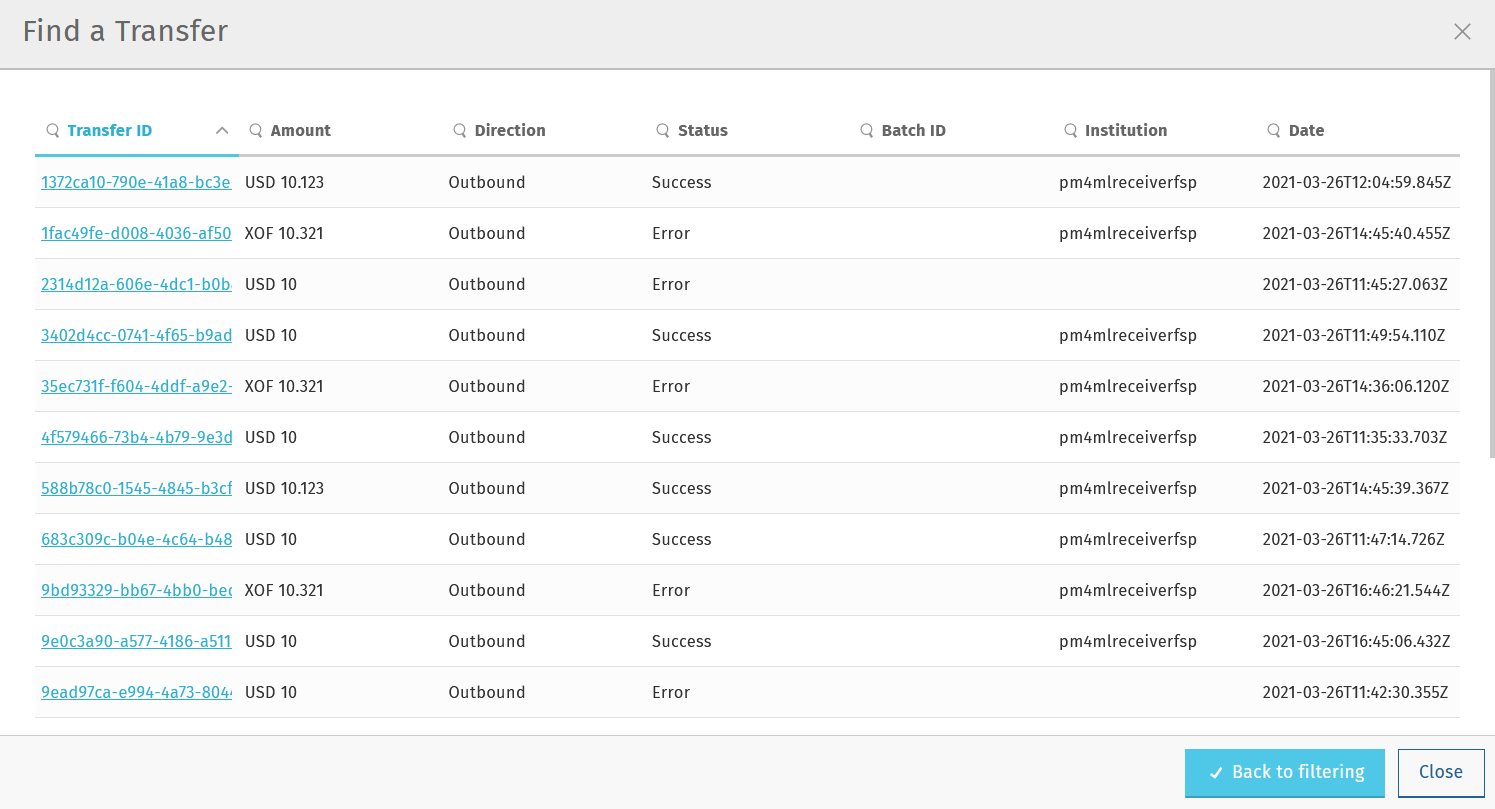
-
Click an entry in the search results to view details of that particular transfer. The Transfer Details window pops up, which displays:
-
A Basic Information tab with details, such as transfer amount, sender, recipient, and so on.
-
A Technical Details tab with low-level technical details, such as the actual party lookup, quote, or transfer messages. This is useful for technical personnel performing a debug.
-
For further information on the details that the Transfer Details pop-up window provides, see the descriptions and screenshots in Find a transfer based on its Transfer ID.
Successful Transfers
The Successful Transfers graph is showing a timeline of the past 24 hours and displays the percentage of successful transfers per minute. The time zone of the timeline is UTC.
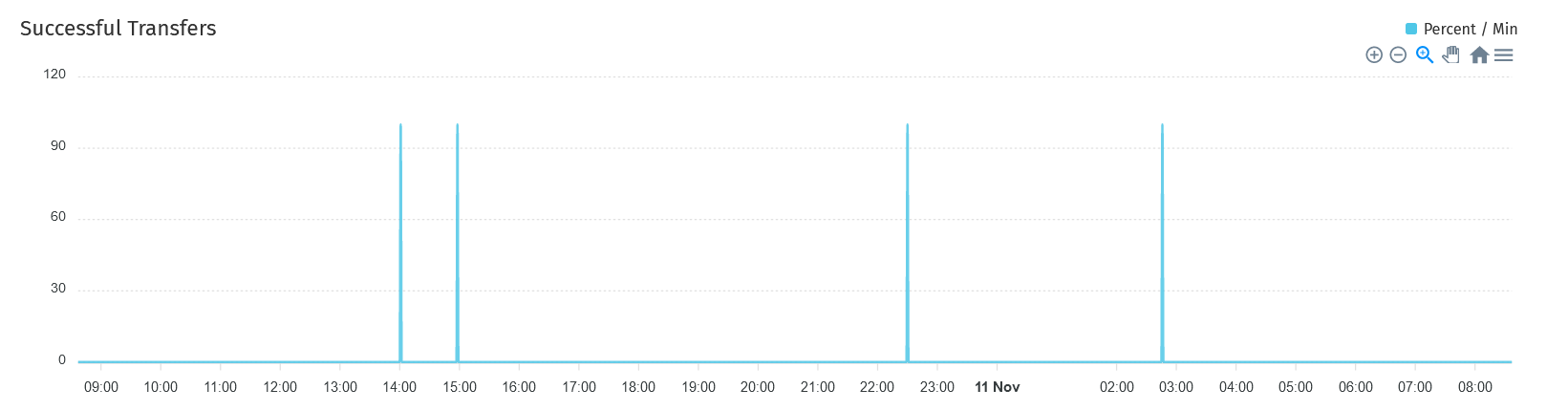
The granularity of the graph is customizable. For example, you can zoom in on areas of interest and find out the timestamps of transfers that seem not to have been successful.
To be able to zoom, you must be in selection zoom mode. Ensure you have the Selection Zoom button ![]() selected. This is the default setting.
selected. This is the default setting.
Click the Zoom In or Zoom Out buttons ![]() to zoom in or out. To zoom in on a particular area of the graph, select an area by clicking the graph, drag the mouse left or right, and release the mouse.
to zoom in or out. To zoom in on a particular area of the graph, select an area by clicking the graph, drag the mouse left or right, and release the mouse.
Click the Reset Zoom button ![]() to reset the timeline to the original 24-hour granularity.
to reset the timeline to the original 24-hour granularity.
Another way to change the displayed range of the timeline is to pan an area. Click the Panning button ![]() , then click the timeline and drag your mouse to the left or right. Panning keeps the selected zoom granularity and lets you move along the X (time) axis.
, then click the timeline and drag your mouse to the left or right. Panning keeps the selected zoom granularity and lets you move along the X (time) axis.
To return to selection zoom mode, click the Selection Zoom button ![]() .
.
To download a chart in .svg, .png, or .csv format, click the Menu button ![]() .
.
Average Transfer Time (E2E)
The Average Transfer Time (E2E) graph is showing your transfer latency with the Hub.
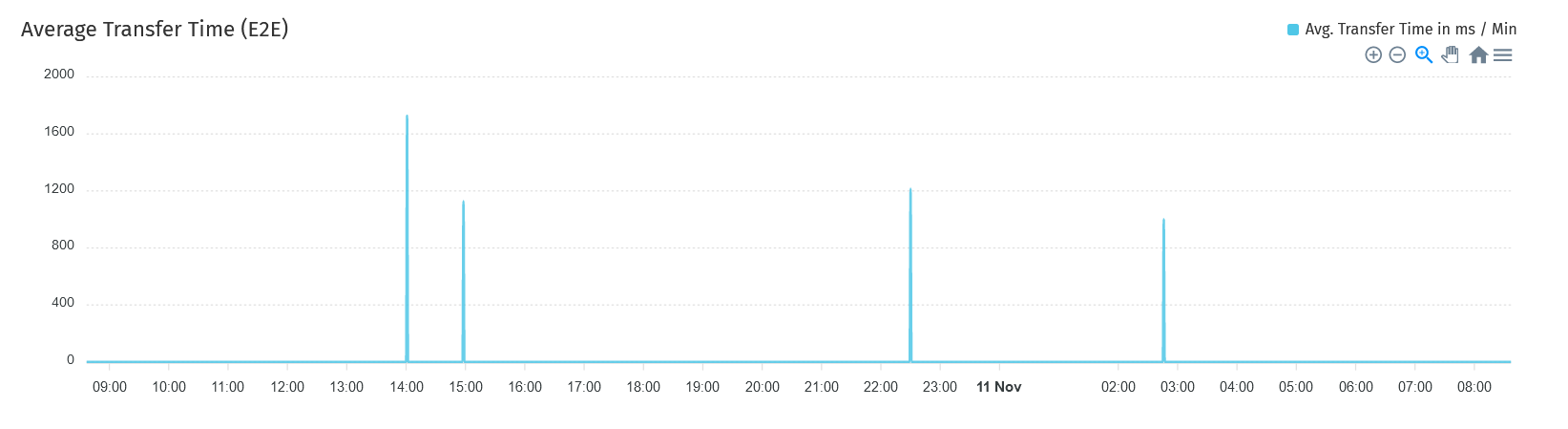
You can zoom in on particular areas if you spot an anomaly. This is useful when debugging issues.
Total Transfer Statuses
The Total Transfer Statuses widgets display the total number of successful, pending, and failed transfers.

Transfers Errors Overview
The Transfers Errors Overview pie chart shows a breakdown of the types of errors that caused failed transfers.
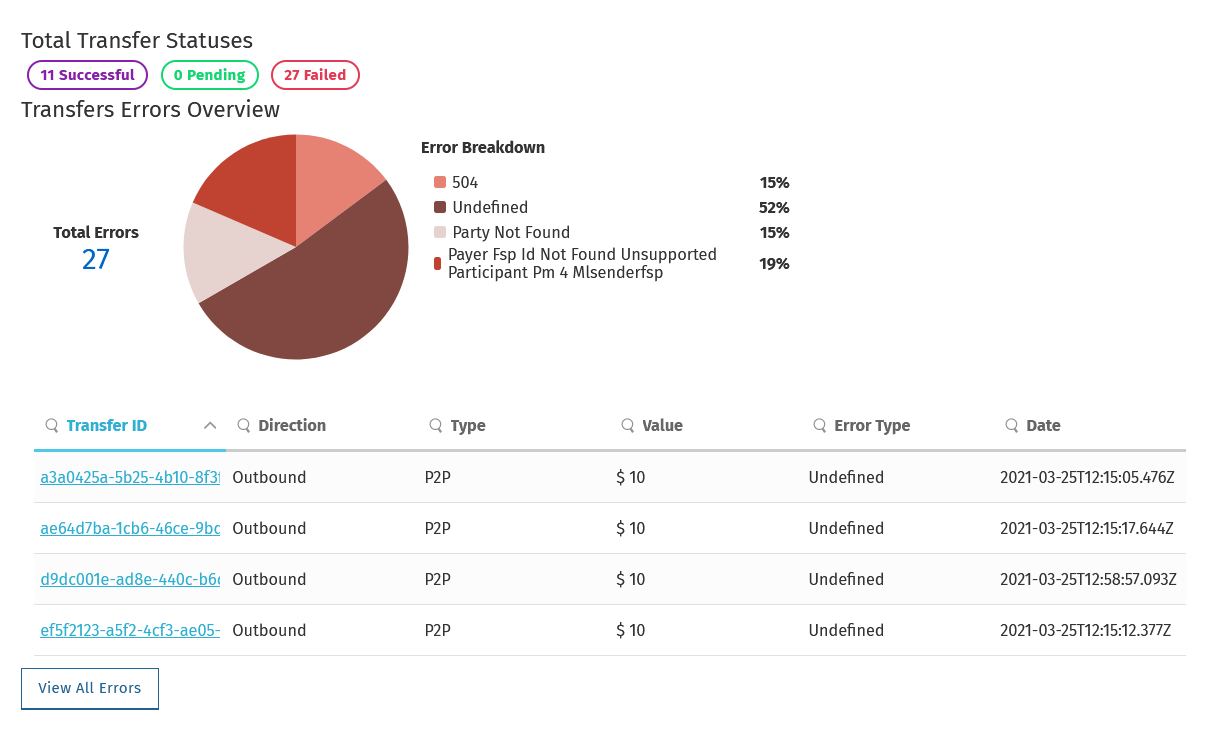
The table below the pie chart lists failed transfers. If there are more than four errors, then a View All Errors button is displayed, which allows you to check the full list of errors. To get the complete list of errors, click the View All Errors button. The Transfers Errors window pops up.