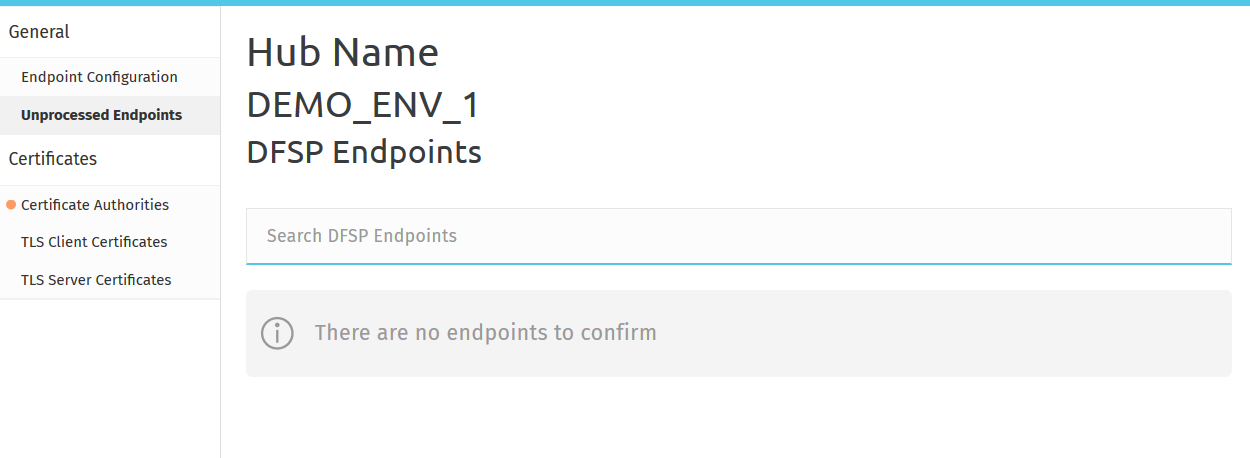Accessing Mojaloop Connection Manager functionalities
| To connect to the Mojaloop Connection Manager portal, VPN access is required. |
Prerequisites:
You have installed the Google Authenticator application on your mobile phone.
Steps:
To access Mojaloop Connection Manager, complete the following steps:
-
Enter your credentials on the login page, and click Login.
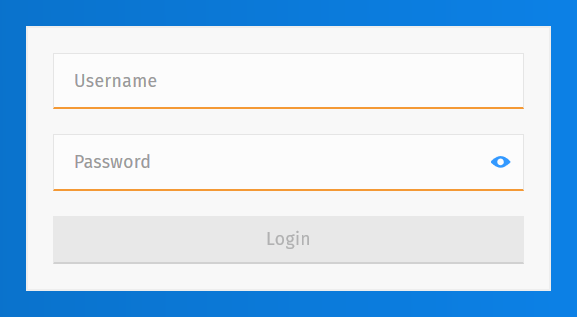
-
On logging in for the first time, you will be prompted to change your password. Enter your old password in the Old Password field, then your new password in the New Password field. Re-type your new password in the Confirm New Password field. Click Change Password.
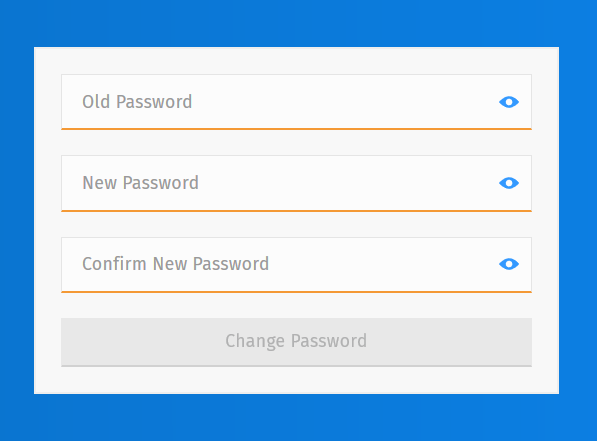
-
After changing your password, you are prompted to log in using your new password. Enter your credentials and click Login.
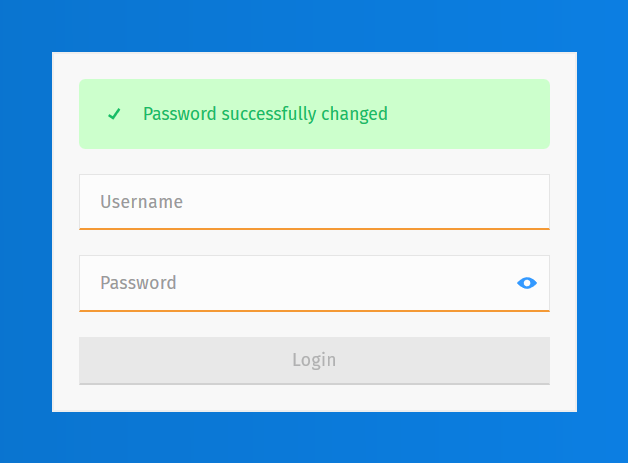
-
Next, you are prompted to scan the QR code displayed on screen. Scan the QR code using the Google Authenticator mobile application.
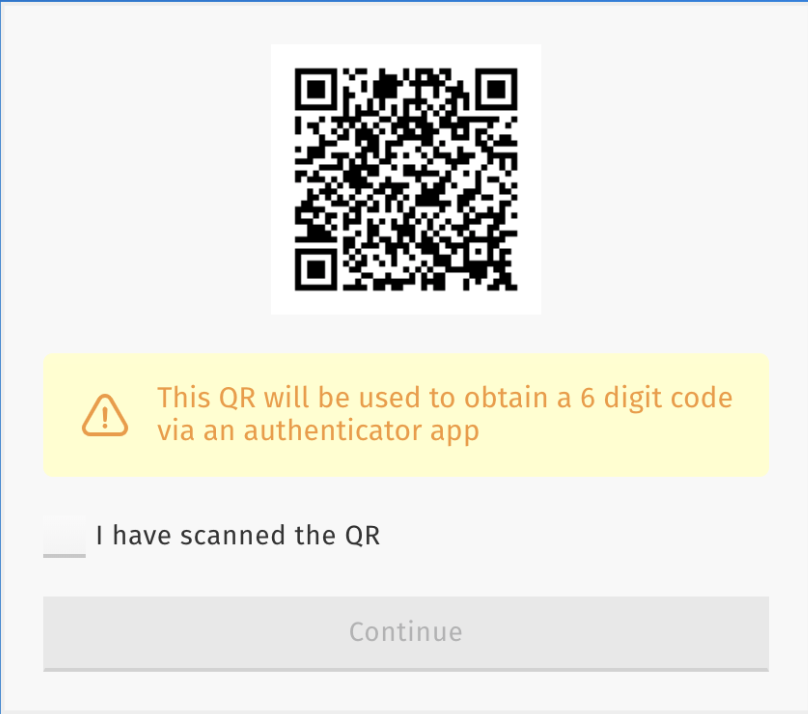
Note that the QR code is only displayed when you log in for the first time. -
Once you have scanned the QR code, select the I have scanned the QR checkbox, and click Continue.
-
On the next page, you are prompted to enter the six-digit code displayed in your Google Authenticator mobile application. Enter the code in the Code field and click Login.
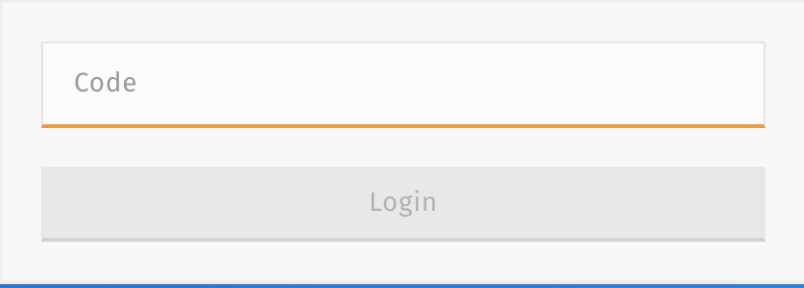
If the digits that you entered are correct, you are authenticated to proceed further. In case you fail to enter the correct digits displayed in the Google Authenticator mobile application, then you will be redirected to the login screen.
NOTE: If you unknowingly delete the Google Authenticator application or change your mobile phone where you have installed the application, then you must contact the support team for guidance. -
You are presented with the widgets of all the environments that your organisation has privileges to configure. Click the widget of the environment that you want to configure.
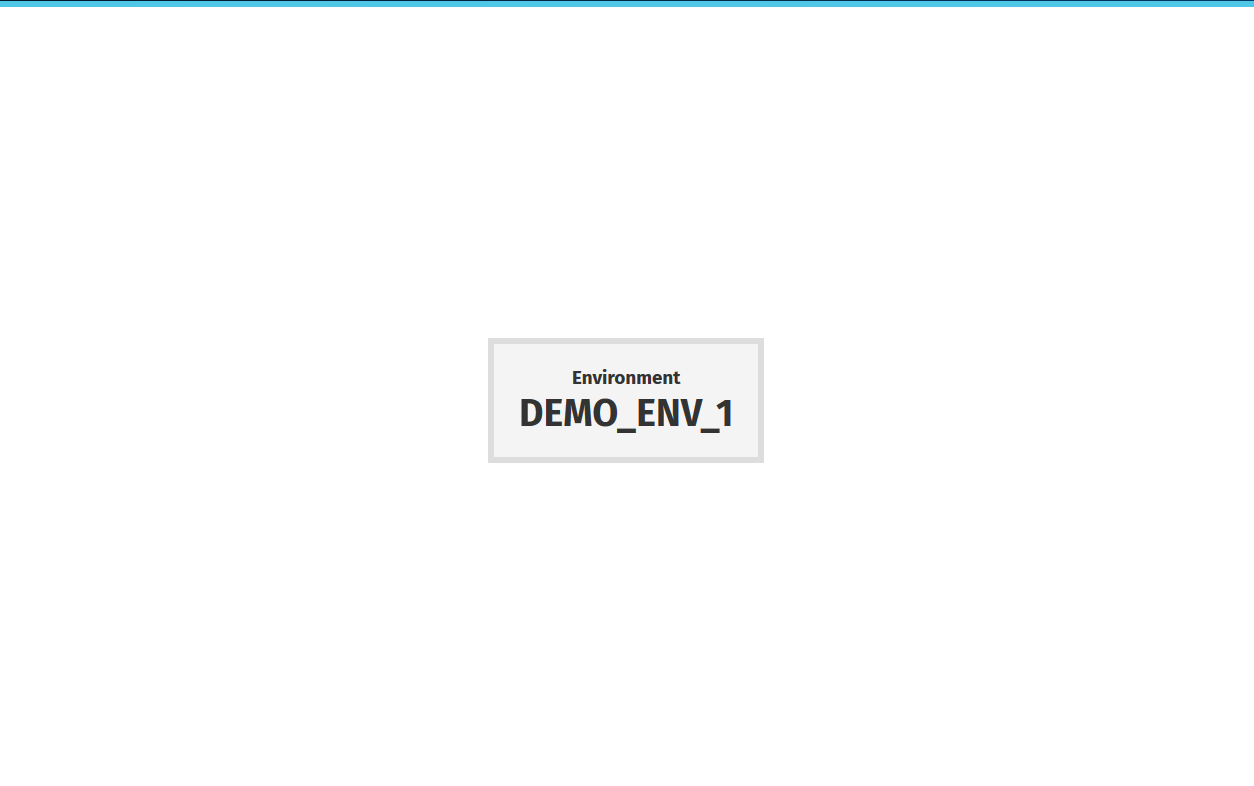
-
You are taken to the main page of Mojaloop Connection Manager functionalities available to you.