Configuring and processing endpoints
Pages in the General menu allow you to:
-
Endpoint Configuration page: Record your outbound and inbound endpoints for sharing with DFSPs.
-
Unprocessed Endpoints page: Retrieve endpoint information submitted by DFSPs.
Configuring Hub outbound and inbound endpoints
The Endpoint Configuration page allows you to specify:
-
Egress Endpoints tab: Outbound endpoints, that is, the IP addresses from which the Hub will initiate connections to DFSPs.
-
Ingress Endpoints tab: Inbound endpoints, that is, the Hub URLs / IP addresses that DFSPs will initiate connections to.
As you are entering data, it is being validated. If invalid data is entered, a tooltip is displayed to help you resolve the issue.
If you wish to clear all data in one click, click the Undo Changes button.
Configuring Hub outbound endpoints
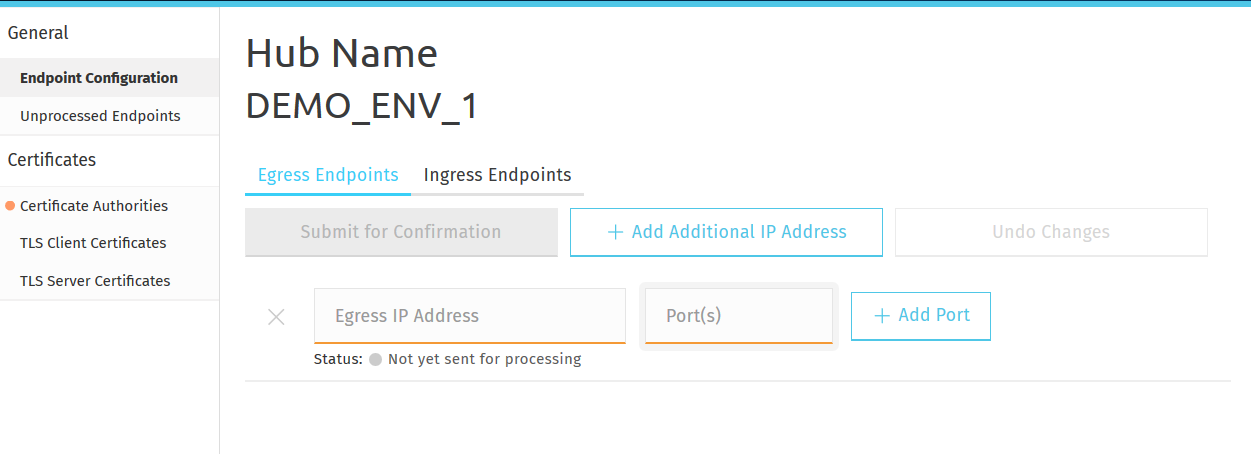
To configure outbound endpoints for the Hub:
-
On the Egress Endpoints tab, in the Egress IP Address field, enter the IP address from which you will make API calls to DFSPs.
-
In the Port(s) field, you can specify a specific port or a range.
-
To add further ports, click the Add Port button. There is no limit on the number of ports that can be specified.
-
To add further IP addresses or hostnames, click the Add Additional IP Address button.
-
Once you are done entering your data, click Submit for Confirmation. This will send the data to DFSPs for processing.
The Status indicator tells you whether or not you have sent your data for processing to DFSPs, and whether or not your data has been processed:-
Not yet sent for processing (with a grey dot): You have not yet clicked Submit for Confirmation and not yet sent your endpoint data to DFSPs.
-
Awaiting Processing (with a yellow dot): You have clicked Submit for Confirmation and sent your endpoint data to DFSPs.
-
| If you do not click Submit for Confirmation and switch to another tab or page, the data you have entered will be lost. |
Configuring Hub inbound endpoints
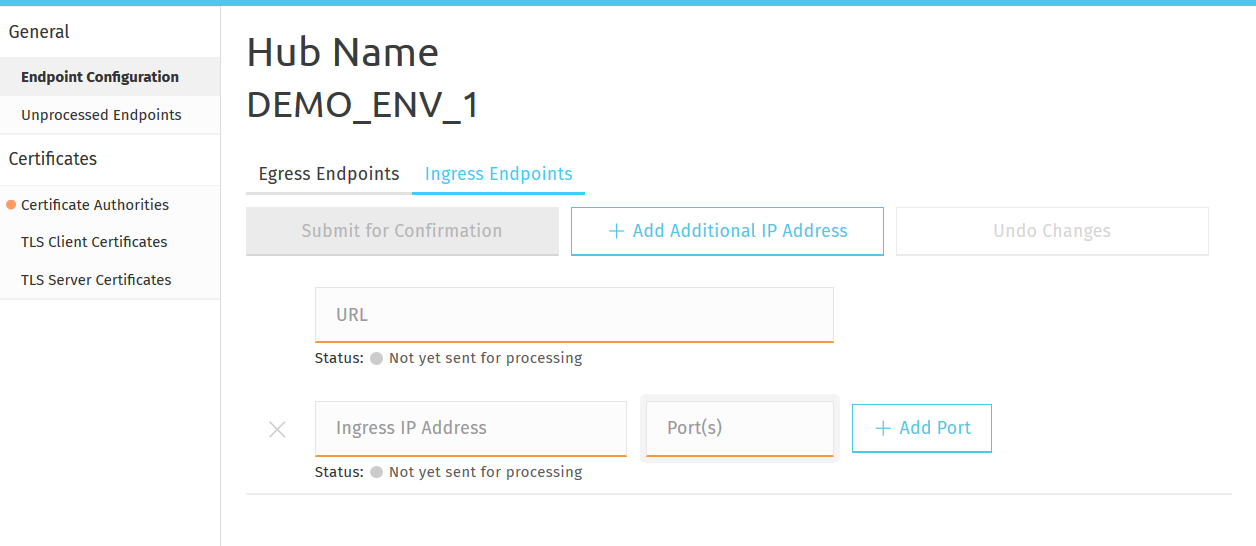
To configure inbound endpoints for the Hub:
-
On the Ingress Endpoints tab, in the URL field, enter the URL that DFSPs will connect to in order to make API calls to you.
You must provide a full URL with protocol information (http://orhttps://) included.
You can provide a port number and path information too.
For example:https://inbound.hub.io:9876/example -
In the Ingress IP Address field, enter the IP address that the DFSP will connect to in order to make API calls to you.
-
In the Port(s) field, you can specify a specific port or a range.
-
To add further ports, click the Add Port button. There is no limit on the number of ports that can be specified.
-
To add further IP addresses or hostnames, click the Add Additional IP Address button.
-
Once you are done entering your data, click Submit for Confirmation. This will send the data to DFSPs for processing.
The Status indicator tells you whether or not you have sent your data for processing to DFSPs:-
Not yet sent for processing (with a grey dot): You have not yet clicked Submit for Confirmation and sent your endpoint data to DFSPs.
-
Awaiting Processing (with a yellow dot): You have clicked Submit for Confirmation and sent your endpoint data to DFSPs.
-
| If you do not click Submit for Confirmation and switch to another tab or page, the data you have entered will be lost. |
Processing DFSPs' outbound and inbound endpoints
The Unprocessed Endpoints page allows you to retrieve endpoint information submitted by DFSPs. The page displays all the DFSP outbound and inbound endpoints waiting to be whitelisted in firewall rules or configured in the backend.
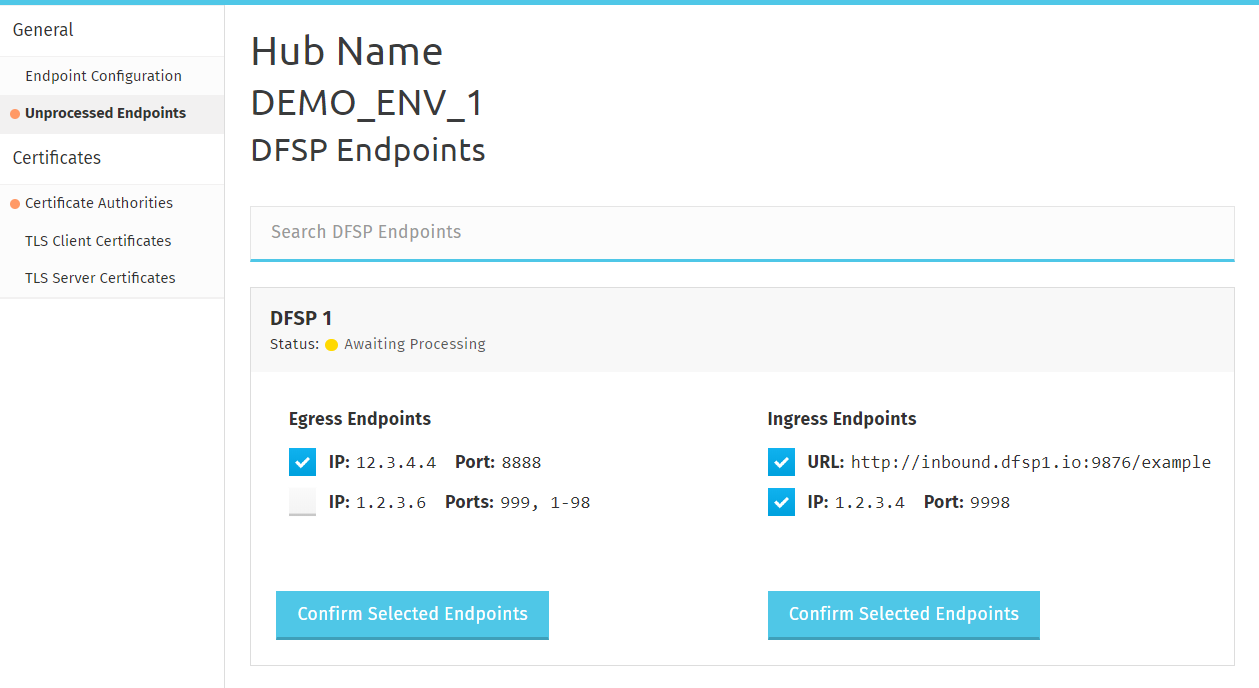
To search for the data of one particular DFSP, type the name of the DFSP in the Search DFSP Endpoints search box and press Enter.
Once you have updated Hub firewall rules and configured the backend to allow traffic from the DFSP’s environment:
-
Use the checkboxes to select the endpoint that you wish to mark as "processed".
-
Click Confirm Selected Endpoints to notify the DFSP that their data has been successfully processed.